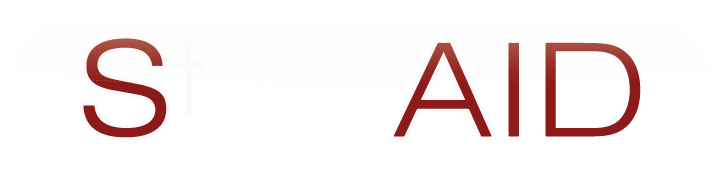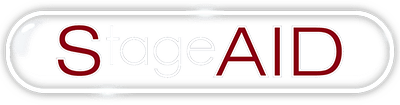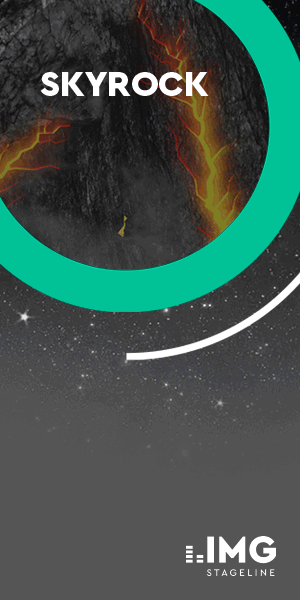Arbeiten mit Ableton im Studio / © Pexels/Pixabay
Unser neuer Mitarbeiter und Technofreak Marlon Gutzmer schreibt gelegentlich zu seinen ausgesuchten Themen in der Musikproduktion. Er benutzt dazu in der Regel die DAW- und Sequenzersoftware „Ableton“ für seine Tracks. Marlon produziert und veröffentlicht im Netz regelmäßig eigene ambitionierte Musikstücke unter dem Künstlernamen „Psyko Maniac“. Er möchte dabei seine Erfahrungen auch an andere Beginner weitergeben. In diesem Beitrag, teilt er seine Erfahrungen über das Mastern von Tracks, die er im Laufe der Zeit sammeln konnte. Dazu erklärt er euch Schritt für Schritt den Weg zu einem gemasterten Track.
Marlon möchte anderen Newbies dabei helfen, schwerwiegende Fehler zu vermeiden, die er anfangs gemacht hatte und seine Leser dazu ermutigen, diese ersten Schritte tatsächlich auch selbst zu gehen und damit schon die ersten kleinen Erfolge einzufahren.
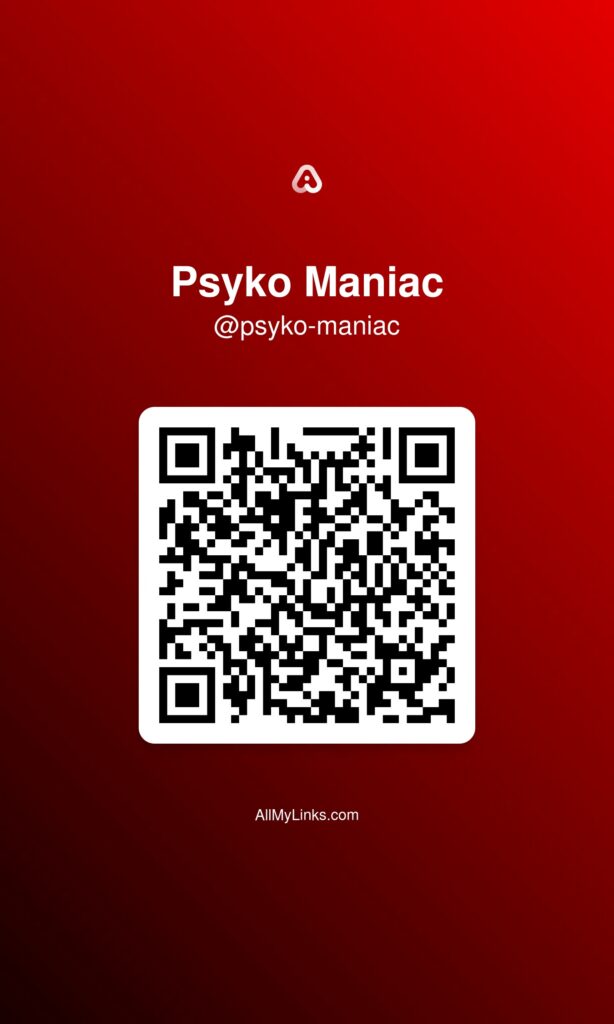
Fertiger Track?
Hast du einen Track fertig, dann geht es langsam ans Mastern. Doch warum solltest du deinen Track Mastern? Das Mastern ist einer der letzten Schritte bei der Produktion deines Tracks. Es dient dazu, um die Wiedergabe auf den verschiedenen Endgeräten zu optimieren. In dem heutigen Beitrag zeige ich euch, wie ihr dies mit den zu Verfügung stehenden Mitteln in Ableton Live 11 Suite machen könnt.
Übersteuerung
Ein sehr großes Problem bei vielen ungemasterten Tracks ist Übersteuerung. Um dies zu verhindern, setzen wir auf den Masterkanal einen Limiter. Unter “Ceiling” kannst du einstellen, mit welcher endgültigen Lautstärke dein Track herauskommt. Ich persönlich benutze 0,4 dB. Behalte bei deinen Tracks das Endvolumen am besten bei, damit keine unterschiedlichen Maximal-Lautstärken bei rauskommen.
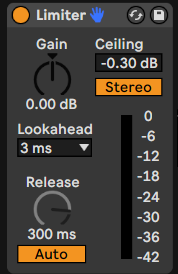
Achte darauf, dass der rechte Balken nicht zu sehr, während der Track läuft, ausgefüllt wird. Und weiterhin, dass er auf maximal –4 dB hinausläuft. Läuft er während des Tracks über die –4 dB hinaus, kannst du in deinen einzelnen Spuren die Lautstärke anpassen oder den einzelnen Spuren ebenfalls Limiter hinzufügen. Ist der Balken durchgehend bei mehr als –4 dB, dann verringere den Gain (Lautstärke) des Limiters.
Utility
Als zweites benötigen wir das „Ableton Live Utility PlugIn“. Dabei platzieren wir das Utility PlugIn vor dem Limiter. So kannst du beispielsweise einstellen, ob dein Track mono oder stereo fahren soll.
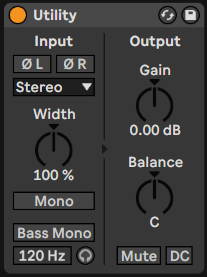
Du kannst ebenfalls dein Output Gain einstellen. Ich empfehle es auf –0,2 dB zu setzen. Als nächstes setzen wir den Bass auf mono, mit dem Button “Bass Mono”. Setz´ die Hertzzahl zwischen 105Hz und 115Hz. Hast du das getan sollte dein Master Channel jetzt so aussehen:
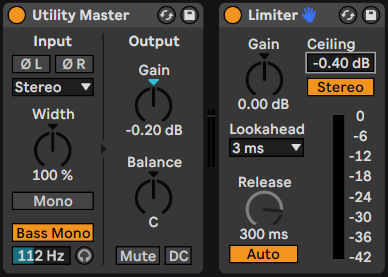
Compression
Kommen wir zur Compression des Tracks. Ich benutze so einen von Ableton vorgegebenen Compressor (Mix Gel.adv). Du findest ihn unter Audioeffekte → Dynamics → Compressor → Mix Gel.adv
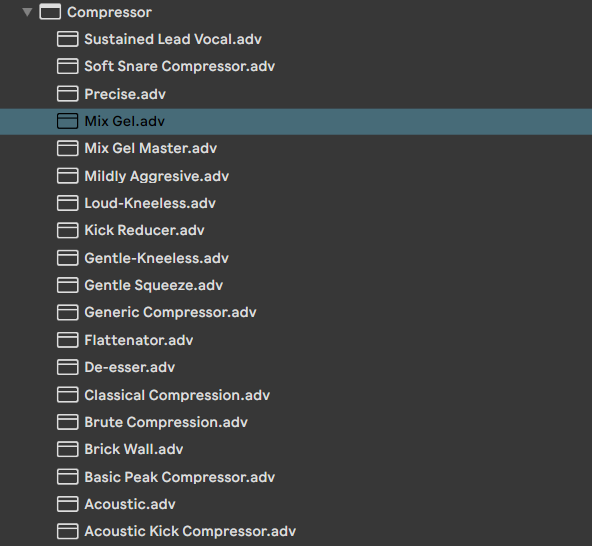
Du fügst das Mix Gel.adv vor dem Limiter und nach dem Utility PlugIn ein. Dann wechselst du die Ansicht des Compressors in den “Activity Mode”. Dafür drückst du unten links neben „Knee” auf das Symbol:
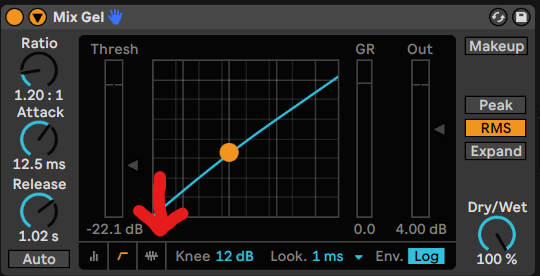
Links oben veränderst du deine Ratio (Kompressionsverhältnis) zu 1.47:1. Im nächsten Schritt kannst du den Treshhold (= Einsatzschwelle = Der Pegel oberhalb dessen der Compressor arbeitet) deines Tracks verändern. Dazu einfach die blaue Linie nach oben oder nach unten ziehen. Je nachdem wie es sich am besten anhört, lässt du sie dort stehen, wo nicht zu viel Bass, Mitten oder Höhen eliminiert werden. Achte darauf, dass der Treshhold nicht über die gelbe Linie gerät.
Anzeige
Die gelbe Linie gibt den Pegel 0 dB an. Probier´ dich dabei aus und wechsel´ zwischen dem Peak- und RMS-Modus hin und her. Der Peak-Modus reagiert eher auf kurze Pegelspitzen, der RMS-Modus eher auf Durchnittspegel. Jetzt sollte dein Master Channel ungefähr so aussehen:
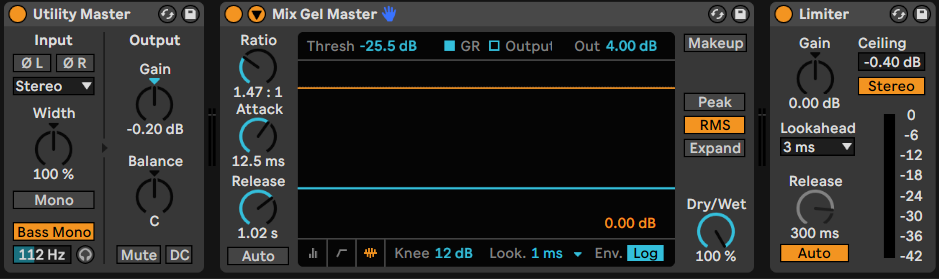
Multiband Dynamics (Mehr Compression und EQ)
Als nächstes gehen wir zu den Multiband Dynamics. Wir benutzen die “A Standard Multiband Comp.adv” Vorlage von Ableton. Du findest sie unter Audioeffekte → Dynamics → Multiband Dynamics → A Standard Multiband Comp.adv.
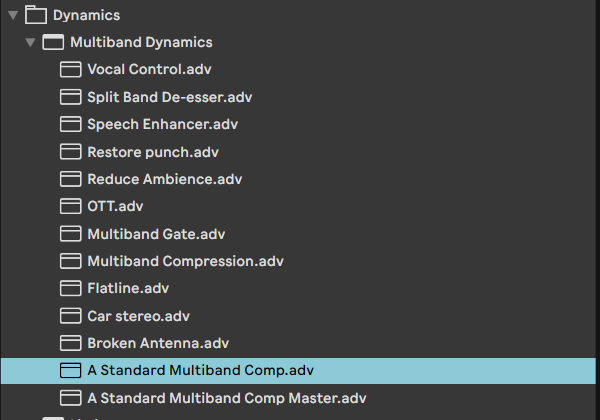
Setz´ den “A Standard Multiband Comp.adv” nun zwischen Limiter und Compressor. Zuerst nimmst du dir die Ratio´s vor; du findest sie unter Above (die blauen Zahlen). Mit der Ratio stellst du das Verhältnis ein. Du beginnst mit den High Frequenzen. Setz´ dort die Ratio auf ungefähr 1:2.46 und das Volumen oben drüber (in orange) auf –20dB. Nun zu der mittleren Ratio (den Mitten). Setz´ hier die Ratio auf ungefähr 1:2.91 und das Volumen auf –12dB. Und jetzt zu den Low`s. Dort setzt du die Ratio auf ungefähr 1:2.46 und das Volumen auf –7dB. Um wirklich nur die Low´s zur Compression zu führen setzt du die Frequenz links unten, unter Low auf ca. 90Hz.
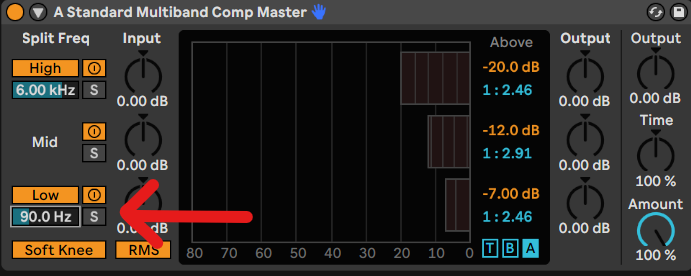
Da jeder Track unterschiedlich ist, ist nun dein Gehör gefragt. Verändere das Volumen der Low´s so, dass dein Track noch genügend Bass hat. Verändere die Mid´s und die High´s so, dass deine einzelnen Sounds in deinem Tack nicht untergehen. Wenn die Low´s zu sehr herausgeschnitten werden, dann schalte den Schalter (Low), links unten über der Frequenz aus.
Deine Kette sollte jetzt ungefähr so aussehen:

Der erste EQ
Im nächsten Schritt benötigen wir einen EQ. Mit ihm entfernen wir eine Frequenz, die für das menschliche Ohr kaum bzw. nicht zu hören ist. Um den EQ zu finden, gehst du auf Audioeffekte → EQ & Filter → EQ Eight:
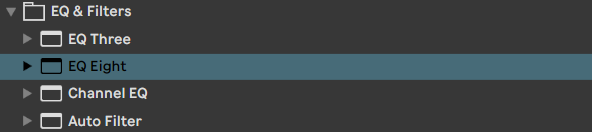
Wir fügen den Equalizer zwischen dem Limiter und dem Multiband Compressor ein. Als nächstes wählen wir den Modus des ersten Punktes aus.
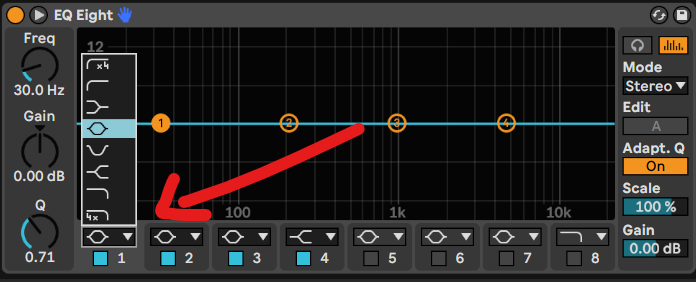
Dazu benutzt du den Modus “Notch”. Nun verändern wir die Bandbreite des Equalizers. Gehe dazu links unten auf den Parameter mit dem Q. Verändere die Bandbreite jetzt auf einen Wert, zwischen 11 und 15. Wenn das erledigt ist, verändest du den Gain (der Parameter oben drüber) auf –7dB. Nach diesem Schritt sollte deine Kette ungefähr so aussehen:

Der zweite EQ
Jetzt ist es an der Zeit, unnötige und störende Frequenzen aus deinem Track herauszufiltern. Dafür brauchst du wieder den „EQ Eight“. Du fügst diesen EQ Eight zwischen dem ersten EQ Eight und dem Limiter ein. Als nächstes änderst du den Modus der ersten 4 Punkte. Du nimmst für alle 4 Punkte erneut den Modus “Notch”. Zuerst nimmst du dir den 4. Punkt vor. Um diesen auszuwählen, machst du einen Linksklick auf die 4. Du veränderst die Bandbreite unter dem Punkt Q auf 18 und änderst das Gain auf +15dB. Es sollte nun ungefähr so aussehen:
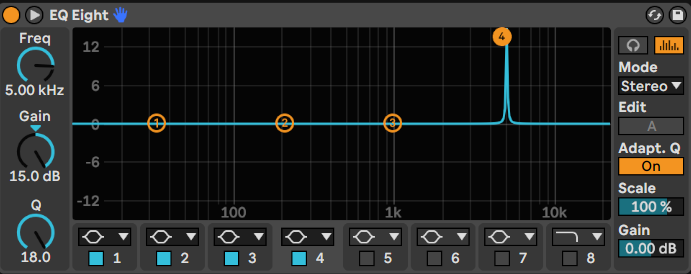
Nun lässt du deinen Track mal laufen. Als nächstes geht´s zum Frequenzschalter (Links oben). Als erstes bewegst du ihn im oberen Bereich (8kHz-22kHz). Jetzt ist dein Gehör gefragt! Such´ nach Frequenzen, die nicht in deinen Track reingehören. Oft erkennst du sie an einem schrillen Piepsen, einer lauten Störfrequenz. Hast du die erste Frequenz gefunden, setz´ das Gain auf –6dB.
Diesen Schritt wiederholst du mit dem Punkt 1, 2 und 3. Du bewegst dich mit diesen 3 Punkten zwischen 100Hz und 19kHz. Um zu überprüfen ob noch weiter Störfrequenzen vorhanden sind, aktiviere den fünften Punkt. Um ihn zu aktivieren, klickst du neben die 5 auf das Kästchen. Setz´ nun den Punkt Q erneut auf 18 und das Gain auf +15dB. Du gehst erneut von 100Hz bis 19kHz entlang. Ist keine Störfrequenz zu hören, dann deaktivierst du den fünften Punkt wieder. Hörst du andernfalls erneut eine störende Frequenz, dann entfernst du diese wieder, indem du das Gain auf –6dB einstellst. Diesen Schritt wiederholst du, bis keine Störfrequenzen mehr zu hören sind.
Deine Reihe sollte nun in etwa so aussehen (mein erster EQ Eight ist eingeklappt):

TIPP: Du kannst den Gain des Limiters (falls er sich nicht schon im gelben Bereich bewegt) so erhöhen, bis zwischendurch kleine Ausschläge von max. 4dB zu sehen sind.
Fazit
Beachte, dass bei jedem Track der Vorgang und die Einstellungen beim Mastern sehr unterschiedlich sein können. Je nach Genre musst du da deine Einstellungen anpassen. Viel Erfolg!
Ihr wollt euren Liveauftritt professionell aufnehmen, wisst aber nicht wie? Hier findet ihr die ultimative Anleitung dazu. Wir starten mit einfachen, schnell und kostenlos gemachten Aufnahmen, mit denen ihr auf jeden Fall einen Gig im Club nebenan oder einem Wettbewerb bekommt. Das Highlight sind professionelle Videos, die euch einen Bruchteil der üblichen Preise kosten, die ihr auch kommerziell vermarkten könnt. Professionelle Liveaufnahmen erstellen – Teil 1/2
Anzeige
Wir sind jetzt Affiliate Partner bei THOMANN! Wenn du vorhast, demnächst Equipment zu shoppen und unsere Arbeit gerne unterstützen möchtest, nutze einfach diesen Link
Es entstehen dir keine Zusatzkosten, aber wir erhalten eine kleine Provision.
Dafür schon mal vielen Dank 🙂
Folge uns jetzt auf Instagram, Facebook & YouTube und verpasse keine Artikel
und spannende Infos mehr!
Außerdem interessant: Unsere Facebook-Gruppe StageAID-Talk!